どーも、3Dプリンター初心者の「K」です。
UP mini2は、小型で場所もとらず、簡単に持ち運び(移動)でき、デザインも洗練されているため、
リビングや書斎や勉強部屋に置いて、家庭用として利用するのにも向いています。
そこで、今後、家庭でも利用できるような簡単な3Dプリントの流れや事例を、
このブログでもご紹介していきたいと思います。
今回は、ウェディングフィギュアのプロモーション「口コミレビューキャンペーン」用プレゼントの為、
3Dプリンターで新郎新婦のネームプレートを作成しました。
製作の流れ
Adobe illustratorでデザイン ⇒ AUTODESK 123D Designで3Dデータ化 ⇒ UP mini2で3Dプリント
Adobe illustratorでネームプレートをデザイン
好みのFONTを決め、テキスト(新郎新婦のお名前)、ハート、すべてを一つのオブジェクトにする為に、
アンダーライン上(土台)に、すべてを並べる。
テキストはアウトライン化し、3Dデータ化しやすいように、パスファインダですべてを結合し、「SVG」ファイルで保存。
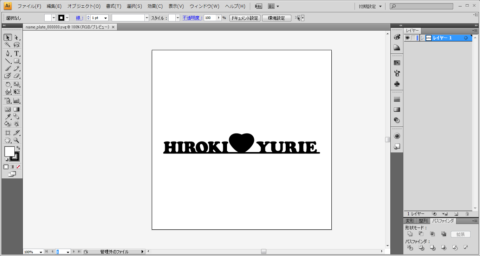
AUTODESK 123D Design(無料ソフト)
まずは、「SVG」ファイルをインポートする。
インポート後、読み込まれたデータを選択し、
メニューから、「構成」⇒「押し出し(U)」を選択して、立体化する。
ここでZ軸の高さは最後に調整するので適当な高さにしておく。
立体化されたデータを、「Shift」キー+「D」で中央に配置しておく。
「3Dでエクスポート」で、「STL」を選択し、ファイルを保存する。
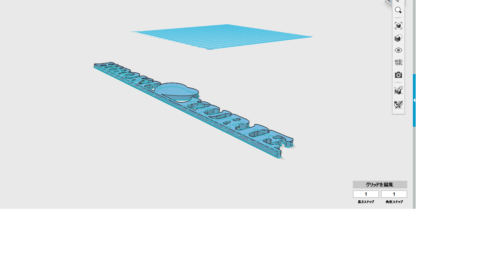
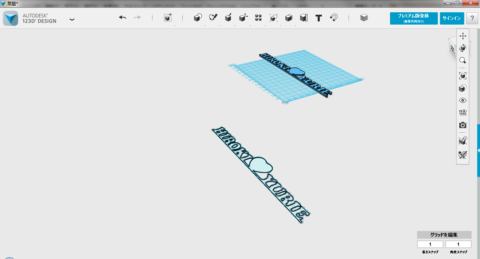
UP mini2で3Dプリント
パソコンとUP mini2をケーブルでつなぎ、
新しくなった「UP Studio」を立ち上げる。
先ほど保存した「STL」を選択し、ファイルを読み込む。
プリントエリアに収まるようにオブジェクトを配置します。今回は、できる限り大きくしたいので、
角度を調整し、対角線上に配置します。
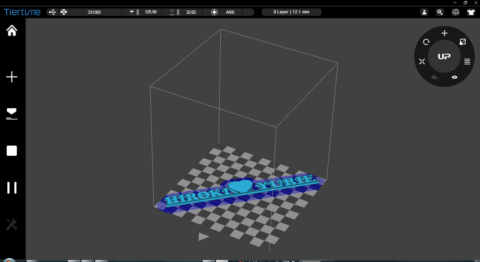
今回の設定は、下記の通り
フィラメント:ABS+(ホワイト)
積層ピッチ:0.2mm
密度:上から3番目(中くらい)
印刷品質:ノーマル
シンプルな形状なのでほぼ初期設定で、オプション設定も特に変更はしません。
「Print」をすると、
Print:0H57M3S
Material:4.70g
と表示される。
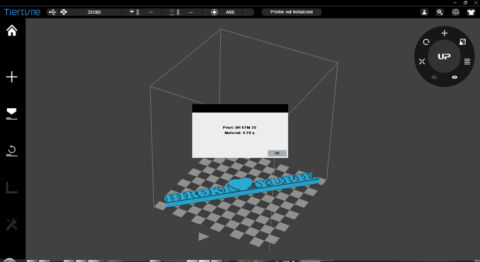
ちょっと時間がかかるので、厚み(Z軸)を変えて、再度「Print」をする。
「OK」を押すと、いよいよ3Dプリントがスタートする
UP mini2の液晶にも、残り時間など表示される。
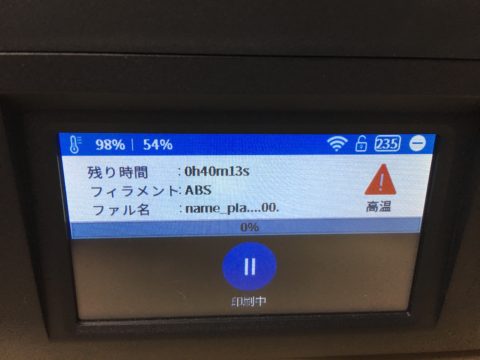
順調に動きだします。

名前の部分もちゃんとプリントできています。

プリント終了!
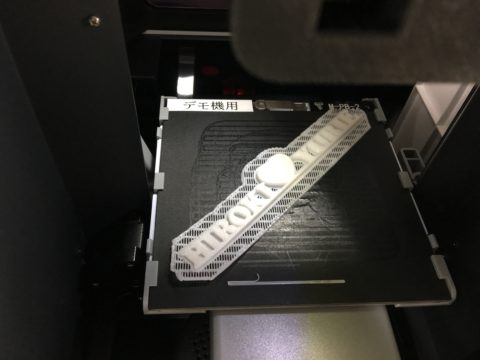
セルボードを取り出し、付属のスクライパーで剥がし、ラフト(土台)部分を取り除きます。

完成した、3Dネームプレートがこちら

次回をお楽しみに~
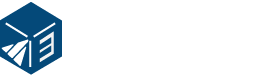

 カートの中
カートの中 営業日カレンダー
営業日カレンダー